4.2: Entering Data
- Page ID
- 14241
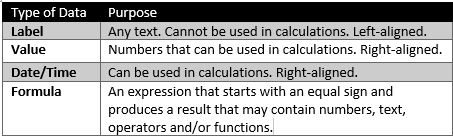
Excel is great tool for generating useful information from data. However, the data has to be entered before it can be analyzed and manipulated. There are numerous types of data, and numerous ways to streamline data entry. As data is typed, it appears in the active cell and in the formula bar. Pressing the Enter key will complete data entry and make the next cell in the column the 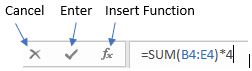 active cell. If moving to the next cell after completing data entry is not the desired outcome, try clicking the Enter check mark in the formula bar. The data will be entered, but the active cell remains the current cell. Pressing the Esc key before completing data entry will cancel data entry and restore the original cell contents.
active cell. If moving to the next cell after completing data entry is not the desired outcome, try clicking the Enter check mark in the formula bar. The data will be entered, but the active cell remains the current cell. Pressing the Esc key before completing data entry will cancel data entry and restore the original cell contents.
Streamlining data entry in Excel can be accomplished using several different features including keyboard shortcuts and Automatic Completion. Keyboard shortcuts allow rapid navigation in a worksheet without having to use the mouse.
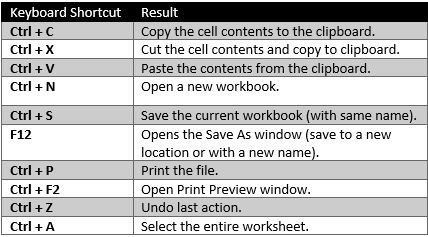
There are hundreds of keyboard shortcuts available in Excel and many are also available in other Microsoft Office applications. A few keyboard equivalents are illustrated at right, but for more examples, use the shortcut F1 to open the Help pane, and type keyboard shortcuts in the Excel Help field.
When entering data into a sheet that contains a lot of duplicates, Excel uses the Automatic Completion feature to speed up data entry. After typing a couple of characters, Excel guesses how to fill the rest of the cell based on data previously entered in the cells above. 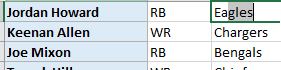 To accept the suggestion (in highlighted text), press Enter, or alternatively, continue typing to replace the automatic entry.
To accept the suggestion (in highlighted text), press Enter, or alternatively, continue typing to replace the automatic entry.


