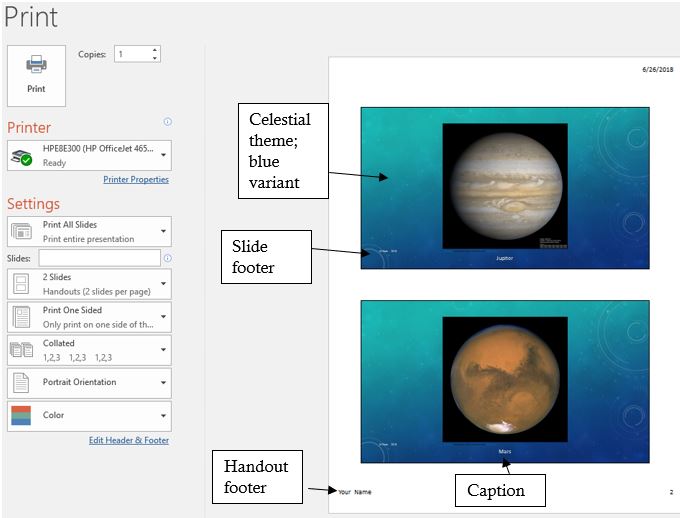8.16: Printing a Presentation
- Page ID
- 14354
A hard copy of a presentation may be printed for a variety of reasons. A copy might be printed to provide an editor to review and edit. A second reason might be to generate speaker notes for the presenter. A third reason might be to produce handouts for audience members. Whichever reason is chosen, previewing the printout in Print Preview can resolve a lot of unforeseen issues before wasting a lot of time, paper and ink/toner.
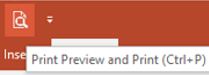
It is recommended to add the Print Preview icon to the Quick Access Toolbar to make it easy to review the presentation’s accuracy and organization.
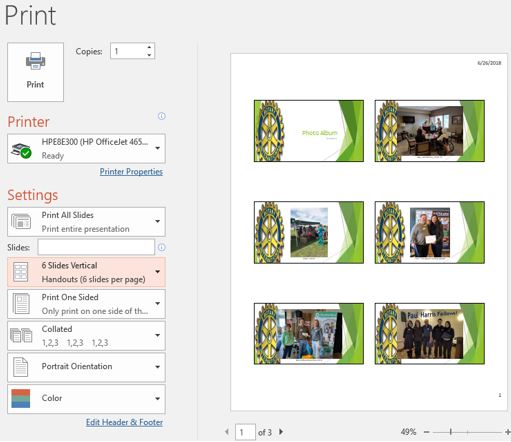
The most common reason to print a PowerPoint file is to produce handouts, but this objective demands further consideration. How will the audience use the handouts? Will they use them as a reference, or will they be used to take notes? The answer to this decision will affect the first option under the Slides setting. The default is Full Page Slides, which is rarely the preferred selection since each slide is printed on its own sheet. Notes Pages should be the option if the intent is to generate speaker notes. The Outline option will print the presentation in outline format which prints text, but no graphics, tables or photos. This option is popular if saving paper is a goal. The nine different Handouts options offer various numbers of thumbnail versions of each slide per sheet of paper. Three slides is appropriate if it is desired to give the audience room to take notes, whereas six slides is suitable if the goal is simply to provide reference materials. Once the print options have been selected, click Print or the Print icon to print the presentation.
Practice 6: The Solar System – Part 5
- Download the Planets.zip file from the Course Data Files. Extract the files to a location on your device where you save files for this course.
- Open a new, blank presentation in PowerPoint.
- Insert a new photo album using the eight photos unzipped from step 1. Choose the 1 picture, Picture layout. Include captions below all pictures.
- Apply the Celestial theme, along with the blue variant.
- Change the title text to Our Planets, then change the text to WordArt with the Lime, Accent color 1 Pattern fill.
- Insert a slide footer with M State – 2018 on all slides except the title slide. Include a handout footer with your name.
- Capture a screenshot of Print Preview displaying handouts, 2 Slides per page in full color.
- Compare your results with the screenshot below. Cancel the printing and save the file as Our Planets.pptx.