9.2: Apply Animations to Slide Content
- Page ID
- 14271
Animations refer to the movement of objects and text on a slide during slide show view. Animations can help make a PowerPoint presentation more dynamic, more memorable, and more interesting. Animations affect the individual objects on a slide, including bullets, text, and graphics. Each effect can be timed to appear on a slide, in a specific sequence, using either Entrance, Emphasis and/or Exit effects. Entrance animation effects occur as the object initially appears on a slide, whereas an exit animation effects transpire as the object leaves the slide. Entrance animation is very popular for introducing bulleted text one bullet at a time, which prevents viewers from advancing their attention beyond the current topic. Emphasis animation occurs after the object has displayed on the slide. It can be useful to draw attention to a specific object on a busy slide by adding motion or highlights.

To apply an animation, select an object on a slide, and then choose an animation icon from the Animations tab. In the photo below, a callout shape was added, formatted and filled with text, before a Float In entrance animation effect was applied.
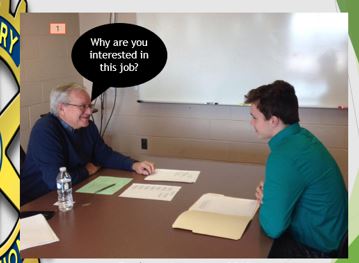
Additional animations can be added to text or objects by clicking the Add Animation button in the Advanced Animation group. If an attempt is made to add an animation without first clicking “Add Animation” it will replace the existing animation instead of adding to it. This step can be repeated multiple times to add as many animations to an object as desired.
Clicking the Animation Pane, located in the Advanced Animation group of the Animations pane, is a useful tool for organizing multiple animations on the same slide. The Animation Pane lists the objects on a slide that have animation applied. It can be used to reorder the animation sequence and choose options for the animations. Effect Options can be applied to change the direction of the animation. To adjust the order of the animated objects, select an option in the Sequence category in the Effect Options gallery. The By Paragraph Sequence is very popular with bulleted text paragraphs. Notice that numbers are assigned to each element to help identify the order each occurs on the slide.
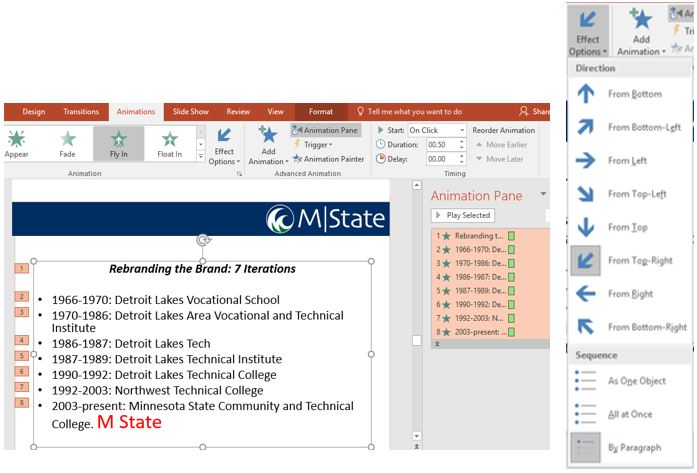
Transitions and animations have many settings, with opportunities to apply multiple actions to a single slide. To maintain a professional design, it is important to maintain consistency with transitions, animations, and other multimedia, including audio and visual effects.


