9.5: Inserting and Modifying Hyperlinks
- Page ID
- 14274
Hyperlinks make a presentation dynamic by allowing connections to other slides, documents and/or web pages. A hyperlink is an object which when clicked, jumps to another location in the current file or opens another file, or address on the web. Hyperlinks have two parts: the address (of the web page, e-mail address or file location), and the display text (or graphic image). For example, the text: M State, could be linked to the web site www.minnesota.edu. Likewise, the logo  can also be linked to www.minnesota.edu. To insert a hyperlink, right-click the selected text and choose Hyperlink… from the shortcut menu, or select the text and click the
can also be linked to www.minnesota.edu. To insert a hyperlink, right-click the selected text and choose Hyperlink… from the shortcut menu, or select the text and click the ![]() button on the Insert tab.
button on the Insert tab.
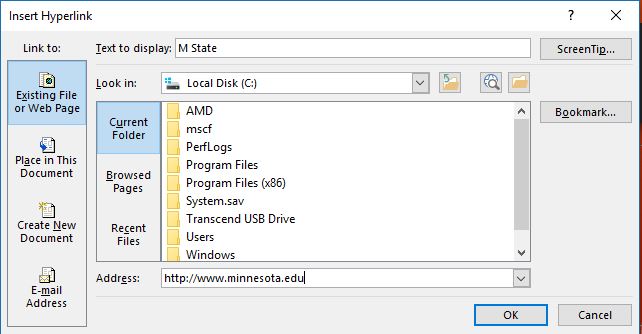
Select a type of link from the Link to sidebar, and then type a label in the Text to display field. A link could open a file on from the Current Folder, a recently Browsed Page from the Internet or a Recent File that was opened on your computer. For web pages, type a URL in the Address: box, or for an E-mail Address, type the e-mail syntax into the E-mail address field. Choose the Place in This Document option to redirect PowerPoint to a designated slide when the link is clicked. For all options, use the ScreenTip… button to add text that displays on-screen when the cursor hovers over the hyperlink. Make sure to test the inserted links by using Slide Show view and clicking each link.


