17.3: Review Tab
- Page ID
- 13695

The Review Tab allows your document to be inspected to make sure it is as professional and accessible as possible. In addition, it contains many collaboration features that allow users to work together. The Review tab contains the Proofing, Accessibility, Insights, Comments, Changes, and Ink Groups to make your document the best it can be.
Proofing Group
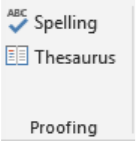
The Proofing Tab allows the user to check heir worksheet for spelling errors, and research synonyms available for selected words and launches a Thesaurus toolbar on the right of the screen. The Proofing Tab checks the current active worksheet for errors.
Accessibility Group
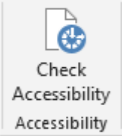
The Accessibility Tab holds one icon- Check Accessibility. Selecting this icon will cause Excel to review their active worksheet t determine if it is readable and accessible for individuals with sight impairment. It will also review any images inserted in the document to make sure that they contain AltText which screen readers use to describe the Image. The Accessibility Checker will launch a window on the right side of the screen to suggest strategies to make your document more accessible.
Language Group
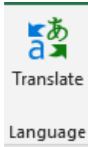
Like the Accessibility Tab, the Language Tab contains one icon: Translate. Selecting this icon will launch the translator feature of Excel on the right side of the screen. Users can enter the text they wish to translate into another language.
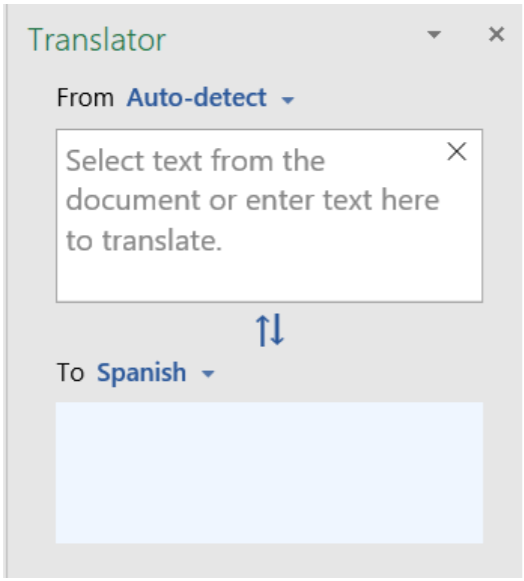
Comments Group
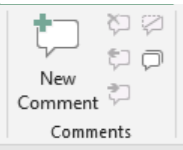
The Comments group allows for opportunities to collaborate with other users on the same document. Users can add comments about the document that is unavailable to view with Excel and are usually not printed when the worksheet is completed. Users can also use the controls in this area to delete comments, hide comments, move to the next comment and previous comment.
Changes Group
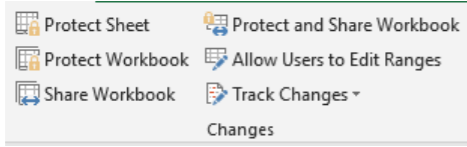
The Changes group allows the user to determine who may or may not make changes to the document. By default, only the user with the file may edit the workbook. However, the workbook or worksheet can be protected even if the file is shared with the Protect Sheet or Protect Workbook function. If the user decides that their worksheet or workbook must be protected they will select the applicable command, and an additional options window will launch.
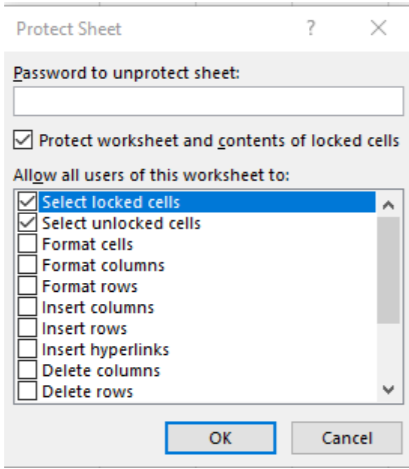
Users can specify whether others may view or edit various aspects of their document and create a password to protect the sheet. Only by entering the password can the user receive full editing access to the document.
In addition to protecting their work, users may elect to share their workbook with others who have a OneDrive account for realtime document collaboration- allowing multiple users to work on a document at the same time. The user can even decide which parts of the document they are able to edit by selecting the Allowing Users to Edit Ranges icon. Finally, users can Track the Changes made to the document and also review changes that have been made using the Track Changes icon, which will launch a dialog box with more options. 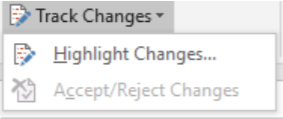 Tracked Changes are helpful when working with others on a document and to be able to see the changes made (additions, deletions, formatting, etc) made by other users.
Tracked Changes are helpful when working with others on a document and to be able to see the changes made (additions, deletions, formatting, etc) made by other users.
Ink Group
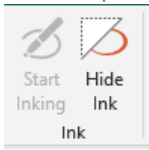
Finally, users can draw with their mouse onto their document with the Ink Group. Users can draw on charts and images, and Hide all of their inkings as well. Using Inking can be helpful when making a presentation.


