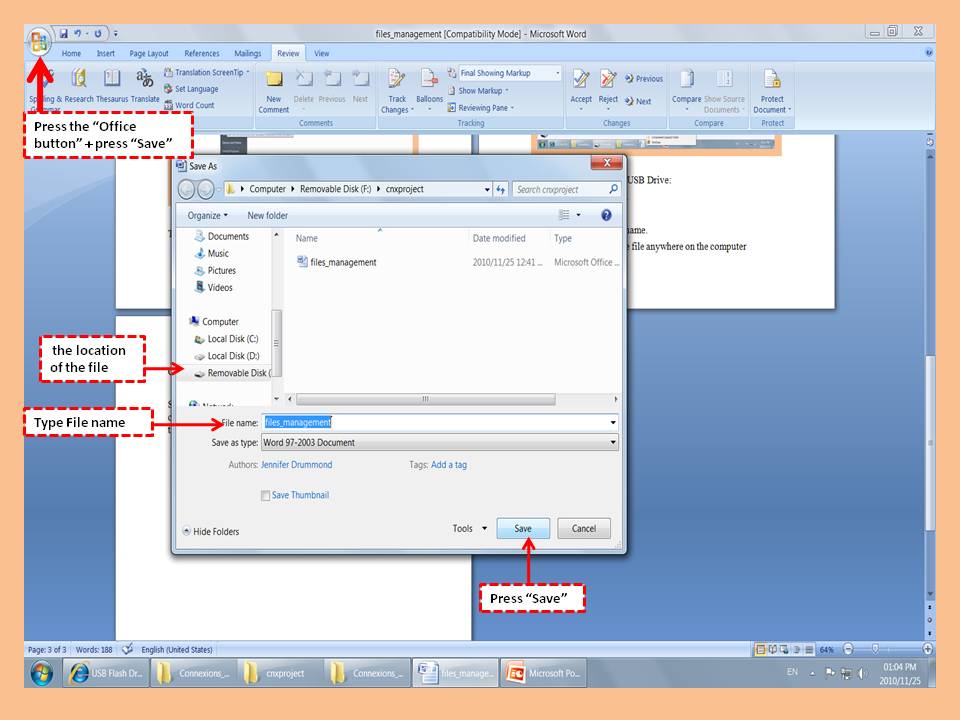1.1: Files Management
- Page ID
- 14561
\( \newcommand{\vecs}[1]{\overset { \scriptstyle \rightharpoonup} {\mathbf{#1}} } \) \( \newcommand{\vecd}[1]{\overset{-\!-\!\rightharpoonup}{\vphantom{a}\smash {#1}}} \)\(\newcommand{\id}{\mathrm{id}}\) \( \newcommand{\Span}{\mathrm{span}}\) \( \newcommand{\kernel}{\mathrm{null}\,}\) \( \newcommand{\range}{\mathrm{range}\,}\) \( \newcommand{\RealPart}{\mathrm{Re}}\) \( \newcommand{\ImaginaryPart}{\mathrm{Im}}\) \( \newcommand{\Argument}{\mathrm{Arg}}\) \( \newcommand{\norm}[1]{\| #1 \|}\) \( \newcommand{\inner}[2]{\langle #1, #2 \rangle}\) \( \newcommand{\Span}{\mathrm{span}}\) \(\newcommand{\id}{\mathrm{id}}\) \( \newcommand{\Span}{\mathrm{span}}\) \( \newcommand{\kernel}{\mathrm{null}\,}\) \( \newcommand{\range}{\mathrm{range}\,}\) \( \newcommand{\RealPart}{\mathrm{Re}}\) \( \newcommand{\ImaginaryPart}{\mathrm{Im}}\) \( \newcommand{\Argument}{\mathrm{Arg}}\) \( \newcommand{\norm}[1]{\| #1 \|}\) \( \newcommand{\inner}[2]{\langle #1, #2 \rangle}\) \( \newcommand{\Span}{\mathrm{span}}\)\(\newcommand{\AA}{\unicode[.8,0]{x212B}}\)
Learning Objectives
- Simple instructions for managing files using USB drives.
Usb Drive
Usb drive can be used for storing file and folders, it can be used for backing up files, and it is Easy to share and travel with.
- You can find the USB Drive in my computer in start.
- You will find it under Devices with removable storage.
- You can rename the USB Drive by clicking the right side of the mouse.
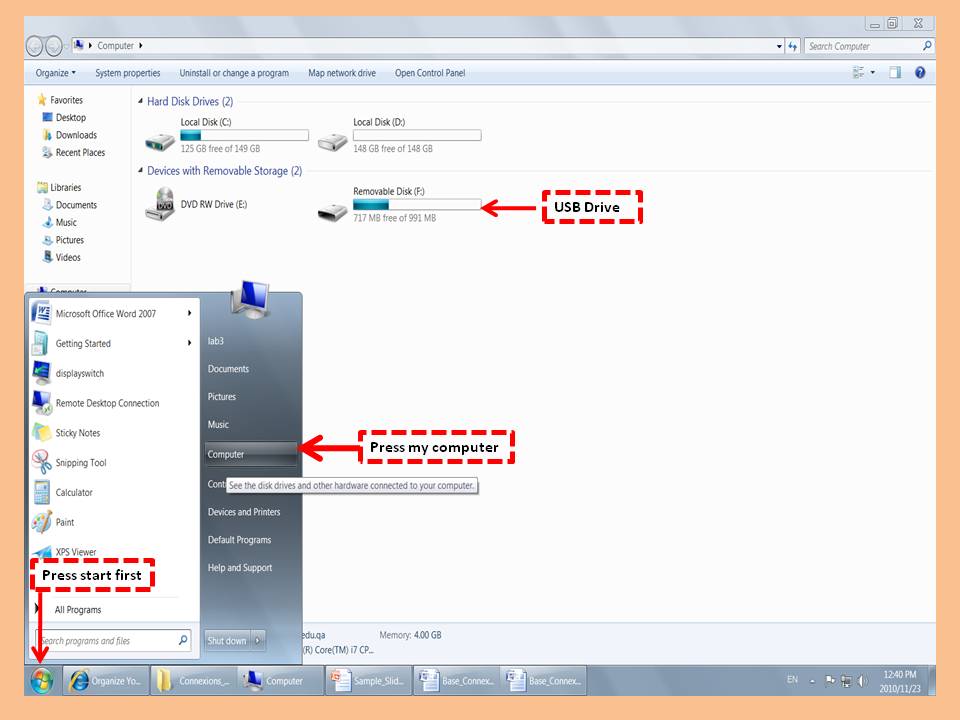
To create a folder in the USB Drive
Folders can be created in Documents and in the Desktop, with creating folders you can create a folder within the folder that’s called “Subfolders”.
- Start my computer.
- Double-Click on the removable disk
- Right click on the empty space find the word “New” – find the word “Folder”.
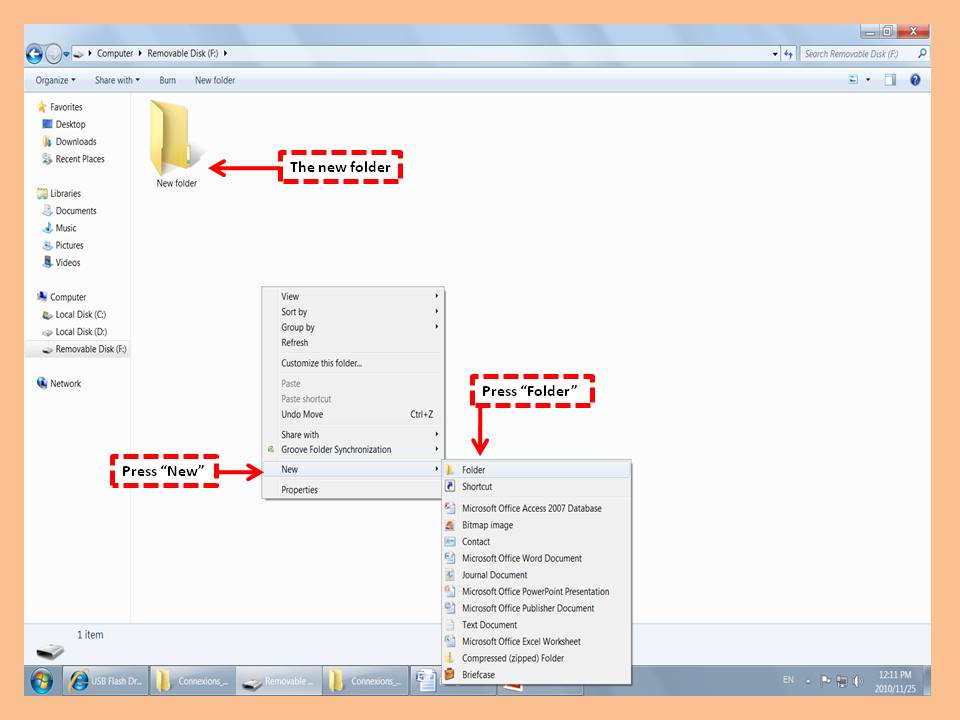
To save fills in the folder USB Drive
Saving files is very easy, you can save files anywhere in the computer, you can rename the file; change the saving location of the file, and save it in a Different type.
Press the “office button”.
Click on “Save as”.
Type the file name.
Change the location of the file anywhere on the computer
Click “Save”.