9.1: Adding Slide Transitions
- Page ID
- 14270
No one wants to watch a PowerPoint presentation that is neither interesting or entertaining. Without certain design elements, many audience members will consider PowerPoint to be boring. In fact, some audiences sarcastically suffer “Death by PowerPoint” when the presenter and presentation are not stimulating. Don’t be like Dwight Schrute of “The Office”, and start a fake fire to get your co-workers’ attention, because you don’t know how to create a great PowerPoint presentation! One way to add appeal to your presentation is to use multimedia elements.
Motion and multimedia can evoke emotion in the audience, and can be applied in a variety of ways. Slide transitions are the visual and audio effects that occur when the presentation moves from one slide to the next while in slide show view. By default, no transitions exist in a newly created presentation. However, applying transitions can be easy and effective.
Users can control the speed, add sound, and customize the properties of transition effects. When used effectively, transitions can add a professional feel to a presentation. However, inconsistent and inappropriate transitions can distract from the purpose of the presentation, so careful consideration should be taken to ensure that a transition effect complements the goals of the presentation. While transitions can be applied to individual slides, consistency across all slides is considered a “best practice”.
Applying a transition can be accomplished by clicking a slide thumbnail in the left pane, and then clicking the Transitions tab on the ribbon. This is the slide that will appear after the transition. The user can click on any of the transition icons to see a preview of how the visual and audio effects will display during slide show view.

Clicking the More button will display a gallery of transition choices. There are three categories of transition types: Subtle, Exciting, and Dynamic Content.
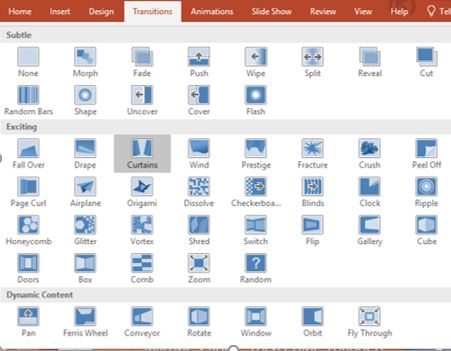
While simplistic, Subtle transitions are popular because they are effective. Their effectiveness is partly due to their lack of distraction. Exciting transitions and Dynamic Content, which use more complex animations, can be overkill if not used in moderation. Any slide transition usage needs to remember the purpose of the presentation, and not distract from that objective.
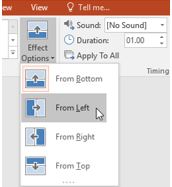
To customize the look of a transition, users can utilize the Effect Options command to change the direction of a specific transition. These options will vary depending on the selected transition. To remove a transition, apply the None option to a slide.
After a transition is selected, enter a time in seconds in the Duration field. This controls how fast the transition occurs; a larger number makes it go slower. From the Sound drop-down menu, a sound effect can be added. Caution! – sound effects can quickly become annoying if not used sparingly, and many of these affects are a little cheesy! Under the Advance Slide label, choose either or both of the On Mouse Click or After checkboxes to determine how to trigger the transition effects. The On Mouse Click option is popular for presentations with a live speaker in control of the presentation’s pace. The After combo field is necessary for self-running presentations, and presentations that need to be conducted in a specific time-frame. Precise duration’s of time (usually in second-equivalents) can be specified for each slide using the After-combo field.
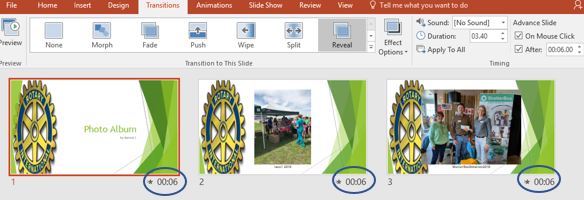
To apply the same transition and settings to every slide, click Apply to All to maintain consistency. Otherwise, select different slides and repeat this process to apply a different transition to each. The specific timings for each slide are best displayed in Slide Sorter view. Note: clicking the Apply to All option will override any existing transition settings already defined on other slides.


