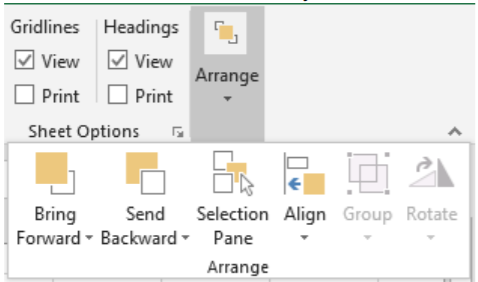17.1: Page Layout Tab
- Page ID
- 13693
\( \newcommand{\vecs}[1]{\overset { \scriptstyle \rightharpoonup} {\mathbf{#1}} } \)
\( \newcommand{\vecd}[1]{\overset{-\!-\!\rightharpoonup}{\vphantom{a}\smash {#1}}} \)
\( \newcommand{\id}{\mathrm{id}}\) \( \newcommand{\Span}{\mathrm{span}}\)
( \newcommand{\kernel}{\mathrm{null}\,}\) \( \newcommand{\range}{\mathrm{range}\,}\)
\( \newcommand{\RealPart}{\mathrm{Re}}\) \( \newcommand{\ImaginaryPart}{\mathrm{Im}}\)
\( \newcommand{\Argument}{\mathrm{Arg}}\) \( \newcommand{\norm}[1]{\| #1 \|}\)
\( \newcommand{\inner}[2]{\langle #1, #2 \rangle}\)
\( \newcommand{\Span}{\mathrm{span}}\)
\( \newcommand{\id}{\mathrm{id}}\)
\( \newcommand{\Span}{\mathrm{span}}\)
\( \newcommand{\kernel}{\mathrm{null}\,}\)
\( \newcommand{\range}{\mathrm{range}\,}\)
\( \newcommand{\RealPart}{\mathrm{Re}}\)
\( \newcommand{\ImaginaryPart}{\mathrm{Im}}\)
\( \newcommand{\Argument}{\mathrm{Arg}}\)
\( \newcommand{\norm}[1]{\| #1 \|}\)
\( \newcommand{\inner}[2]{\langle #1, #2 \rangle}\)
\( \newcommand{\Span}{\mathrm{span}}\) \( \newcommand{\AA}{\unicode[.8,0]{x212B}}\)
\( \newcommand{\vectorA}[1]{\vec{#1}} % arrow\)
\( \newcommand{\vectorAt}[1]{\vec{\text{#1}}} % arrow\)
\( \newcommand{\vectorB}[1]{\overset { \scriptstyle \rightharpoonup} {\mathbf{#1}} } \)
\( \newcommand{\vectorC}[1]{\textbf{#1}} \)
\( \newcommand{\vectorD}[1]{\overrightarrow{#1}} \)
\( \newcommand{\vectorDt}[1]{\overrightarrow{\text{#1}}} \)
\( \newcommand{\vectE}[1]{\overset{-\!-\!\rightharpoonup}{\vphantom{a}\smash{\mathbf {#1}}}} \)
\( \newcommand{\vecs}[1]{\overset { \scriptstyle \rightharpoonup} {\mathbf{#1}} } \)
\( \newcommand{\vecd}[1]{\overset{-\!-\!\rightharpoonup}{\vphantom{a}\smash {#1}}} \)
\(\newcommand{\avec}{\mathbf a}\) \(\newcommand{\bvec}{\mathbf b}\) \(\newcommand{\cvec}{\mathbf c}\) \(\newcommand{\dvec}{\mathbf d}\) \(\newcommand{\dtil}{\widetilde{\mathbf d}}\) \(\newcommand{\evec}{\mathbf e}\) \(\newcommand{\fvec}{\mathbf f}\) \(\newcommand{\nvec}{\mathbf n}\) \(\newcommand{\pvec}{\mathbf p}\) \(\newcommand{\qvec}{\mathbf q}\) \(\newcommand{\svec}{\mathbf s}\) \(\newcommand{\tvec}{\mathbf t}\) \(\newcommand{\uvec}{\mathbf u}\) \(\newcommand{\vvec}{\mathbf v}\) \(\newcommand{\wvec}{\mathbf w}\) \(\newcommand{\xvec}{\mathbf x}\) \(\newcommand{\yvec}{\mathbf y}\) \(\newcommand{\zvec}{\mathbf z}\) \(\newcommand{\rvec}{\mathbf r}\) \(\newcommand{\mvec}{\mathbf m}\) \(\newcommand{\zerovec}{\mathbf 0}\) \(\newcommand{\onevec}{\mathbf 1}\) \(\newcommand{\real}{\mathbb R}\) \(\newcommand{\twovec}[2]{\left[\begin{array}{r}#1 \\ #2 \end{array}\right]}\) \(\newcommand{\ctwovec}[2]{\left[\begin{array}{c}#1 \\ #2 \end{array}\right]}\) \(\newcommand{\threevec}[3]{\left[\begin{array}{r}#1 \\ #2 \\ #3 \end{array}\right]}\) \(\newcommand{\cthreevec}[3]{\left[\begin{array}{c}#1 \\ #2 \\ #3 \end{array}\right]}\) \(\newcommand{\fourvec}[4]{\left[\begin{array}{r}#1 \\ #2 \\ #3 \\ #4 \end{array}\right]}\) \(\newcommand{\cfourvec}[4]{\left[\begin{array}{c}#1 \\ #2 \\ #3 \\ #4 \end{array}\right]}\) \(\newcommand{\fivevec}[5]{\left[\begin{array}{r}#1 \\ #2 \\ #3 \\ #4 \\ #5 \\ \end{array}\right]}\) \(\newcommand{\cfivevec}[5]{\left[\begin{array}{c}#1 \\ #2 \\ #3 \\ #4 \\ #5 \\ \end{array}\right]}\) \(\newcommand{\mattwo}[4]{\left[\begin{array}{rr}#1 \amp #2 \\ #3 \amp #4 \\ \end{array}\right]}\) \(\newcommand{\laspan}[1]{\text{Span}\{#1\}}\) \(\newcommand{\bcal}{\cal B}\) \(\newcommand{\ccal}{\cal C}\) \(\newcommand{\scal}{\cal S}\) \(\newcommand{\wcal}{\cal W}\) \(\newcommand{\ecal}{\cal E}\) \(\newcommand{\coords}[2]{\left\{#1\right\}_{#2}}\) \(\newcommand{\gray}[1]{\color{gray}{#1}}\) \(\newcommand{\lgray}[1]{\color{lightgray}{#1}}\) \(\newcommand{\rank}{\operatorname{rank}}\) \(\newcommand{\row}{\text{Row}}\) \(\newcommand{\col}{\text{Col}}\) \(\renewcommand{\row}{\text{Row}}\) \(\newcommand{\nul}{\text{Nul}}\) \(\newcommand{\var}{\text{Var}}\) \(\newcommand{\corr}{\text{corr}}\) \(\newcommand{\len}[1]{\left|#1\right|}\) \(\newcommand{\bbar}{\overline{\bvec}}\) \(\newcommand{\bhat}{\widehat{\bvec}}\) \(\newcommand{\bperp}{\bvec^\perp}\) \(\newcommand{\xhat}{\widehat{\xvec}}\) \(\newcommand{\vhat}{\widehat{\vvec}}\) \(\newcommand{\uhat}{\widehat{\uvec}}\) \(\newcommand{\what}{\widehat{\wvec}}\) \(\newcommand{\Sighat}{\widehat{\Sigma}}\) \(\newcommand{\lt}{<}\) \(\newcommand{\gt}{>}\) \(\newcommand{\amp}{&}\) \(\definecolor{fillinmathshade}{gray}{0.9}\)
Page Layout Tab
The Page Layout Tab allows the user to control the visual appearance of the worksheet when it is printed. The Page Layout Tab consists of five major groups: Themes, Page Setup, Scale to Fit, Sheet Options, and Arrange.
Themes Group
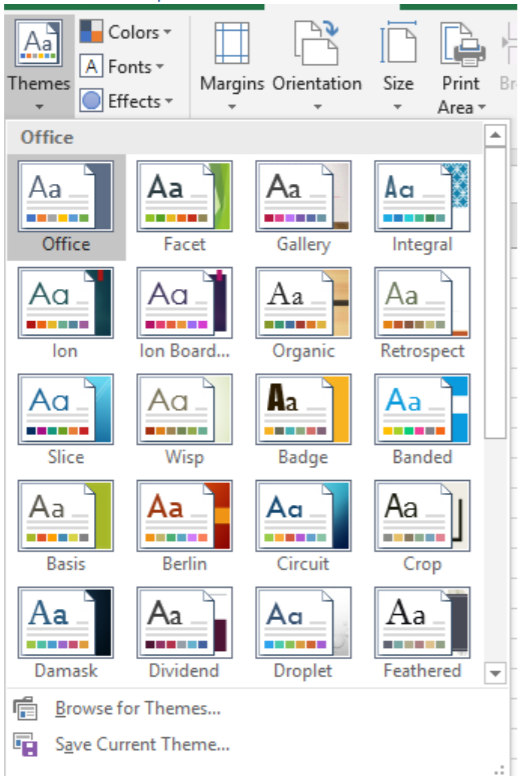
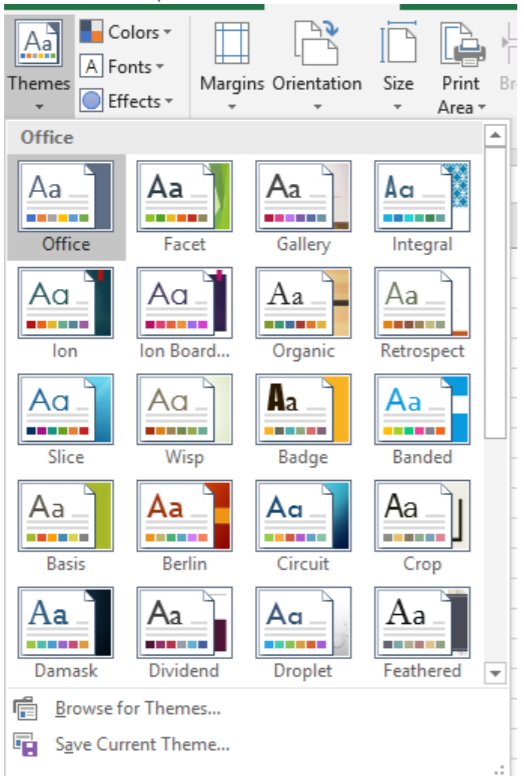
Microsoft Excel provides a variety of themes- fonts, colors, and backgrounds that go together to make Excel very customizable and visually appealing to the viewer. If none of the stock Excel themes interest the user, they can always make their own theme by customizing the Colors, Fonts, and Effect icons to the left of the Themes Icon  .
.
Page Setup Group
Users can select the Margins icon if they wish to print their worksheets. Margins allow the user to specify how close to the top, bottom, left, and right of the printed page cell information is placed. Narrower margins allow more information to be placed on a printed page, wider margins will contain less information. The Orientation icon allows the user to determine whether the worksheet is created in a portrait or landscape view. Portrait orientations are best suited when a worksheet contains many rows of data, as the orientation provides more vertical room. Landscape orientation is best when a document has more column views.
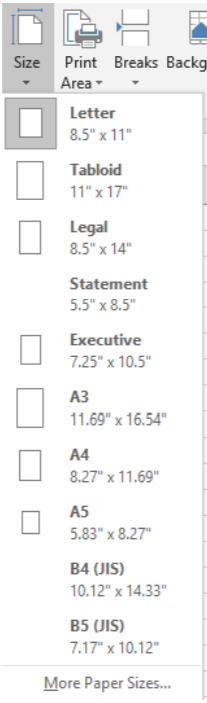
The Size icon allows the user to set up their worksheet page height and width relative to the paper size they wish to print in Excel. For example, if the user selects Tabloid, Excel will allow more room in a worksheet to match the print area of the larger document (11” X17”). If a user would like to create a custom area on their excel document that they would like to print, for example- they have created charts that correspond to a table, but they only want to print the charts from a worksheet, they can select the cells they would like to print and then select the Print Area icon. They can also remove the print area by selecting the same icon and then clicking on Clear Print Area. Excel Users may also create custom page breaks and separate sections of their worksheet by selecting the Breaks icon. After selecting the cell where they wish to be the top right corner of the second page, they should click on the Breaks icon  If a user wishes to remove the Page Breaks, they can select the Breaks icon again and click on Remove Page Break. A user may also insert a background image into their worksheet by selecting the Background Icon
If a user wishes to remove the Page Breaks, they can select the Breaks icon again and click on Remove Page Break. A user may also insert a background image into their worksheet by selecting the Background Icon  . When selected, Excel will allow a user to find an image online using Bing Search, search their OneDrive Account for a picture, or find a picture on their computer.
. When selected, Excel will allow a user to find an image online using Bing Search, search their OneDrive Account for a picture, or find a picture on their computer.
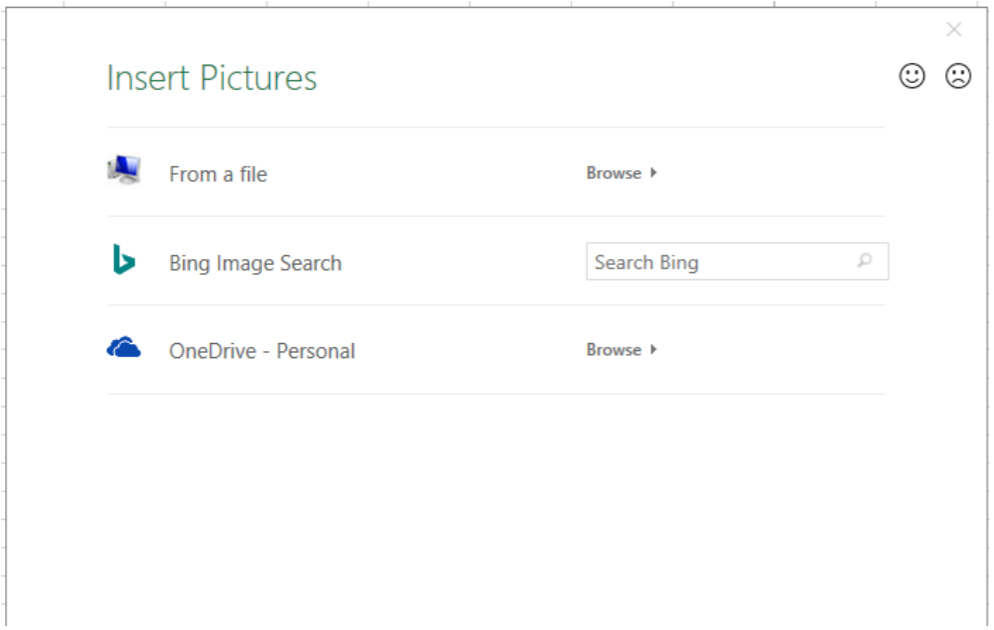
Once an image is inserted, the icon changes to Delete Background  , allowing the user to delete the image from their worksheet. Finally, Print Tiles
, allowing the user to delete the image from their worksheet. Finally, Print Tiles  provides the user with many options to best display your worksheet on a printed page. When selected, Print Tiles will launch the Excel Page Setup menu, which allows the user to select the Print Area, Rows to repeat at the top of each page, columns to repeat on each page on the left, and whether to print Gridlines, Comments, Row and Column Headings, and the order or the worksheet will print.
provides the user with many options to best display your worksheet on a printed page. When selected, Print Tiles will launch the Excel Page Setup menu, which allows the user to select the Print Area, Rows to repeat at the top of each page, columns to repeat on each page on the left, and whether to print Gridlines, Comments, Row and Column Headings, and the order or the worksheet will print.
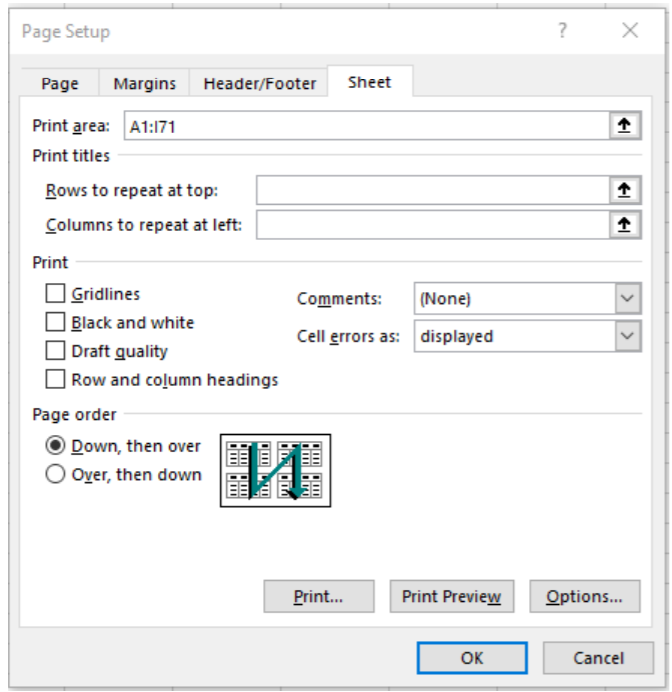
Using the Page Setup menu, users can also adjust the Header/Footer text, the Margins, and the Page Settings, which provide a number of formatting changes that have already been discussed. On the Page tab, a few help options for printing are the Fit to settings which allow the user to specify how many total pages should be printed for their worksheet. A commons choice is to fit 1 page.
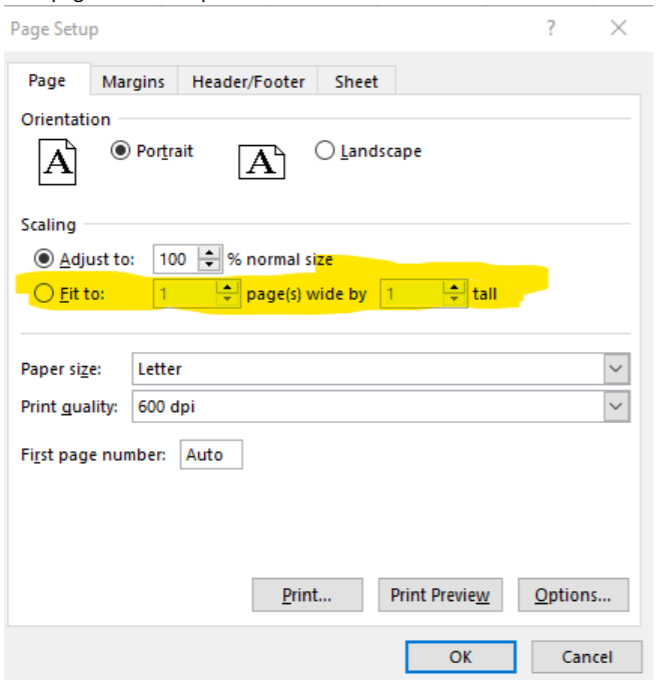
Scale to Fit Group
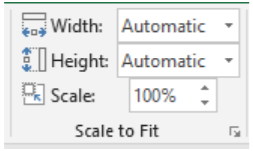
The Scale to Fit group provides similar controls to the Page Setup menu. Users may determine the page width and height to specify how many pages in a worksheet to print, depending on the settings selected for Width and Height, the Scale percentage box will adjust. Selecting the more options arrow,  will launch the Page Setup menu again.
will launch the Page Setup menu again.
Sheet Options Group
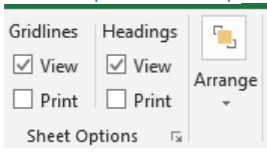
The Sheet Options group allows the user to control whether they can view gridlines and headings in their worksheet on their computer screen and/or on the printed page. The Arrange icon is used to manipulate images to allow them to be aligned with cells or appear on top of or behind other cell information. Objects can also be rotated and placed in groups.