1.3: Module 3 - Solid Modelling I
- Page ID
- 25069
Objective
Create a solid model of the sleeve shown in the drawing, Figure \(\PageIndex{1}\), below.
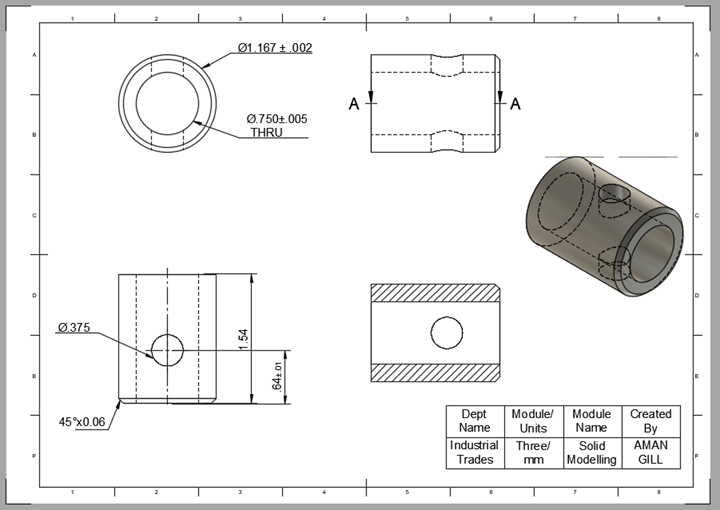
Introduction
Most objects exist in three-dimensional (3D) space. Modern CAD packages can render 3D objects on 2D screens with the ability to pan and rotate the object to see its 3D projection in real time. The most common commands to produce a 3D object from a 2D object are: Extrude, Revolve, Sweep and Loft. We will go over these tools in the following modules.
Module 3 - step-by-step video
Create the 3D model shown in Figure 1
Step 1: Select the Plane
Open a new File. Make sure the units are millimeters (mm). From the Create dropdown menu, select Create Sketch. Select the Front Plane. Refer to figure \(\PageIndex{2}\) below.
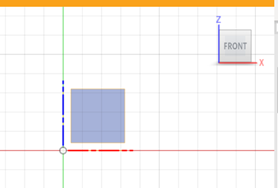
Step 2: Select the circle shape and create two concentric circles
Refer to the figure \(\PageIndex{3}\) below.
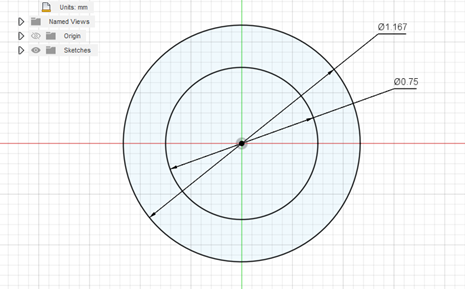
Step 3: Complete the sketch
Click on the green check button labeled finish sketch. See Figure \(\PageIndex{4}\) below.
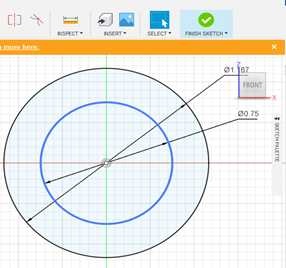
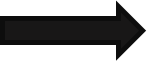
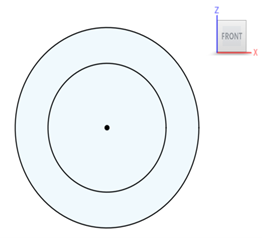
Step 4: Extrude the concentric circles
From the create menu, select the extrude option. An edit feature dialogue box, as shown in image will open up. Next, select the outer ring of the sketch just created. The rest of the options in the edit feature dialogue box Direction: One Side; Extent Type: Distance; Distance: 1.54 mm; Taper Angle: 0.0 deg; Operation: New Body. (See Figure \(\PageIndex{5}\) & Figure \(\PageIndex{6}\) below.)
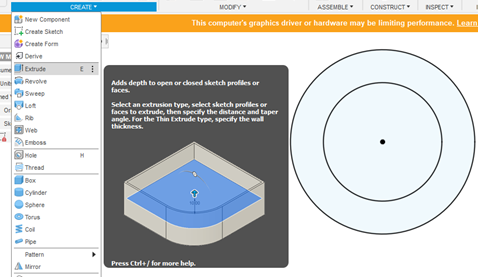
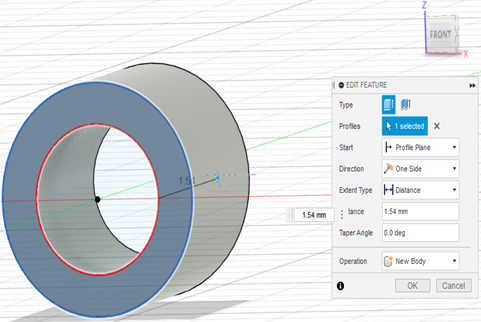
Once the extrude parameters have been entered, select ok.
Step 5: Create a chamfer on the outer edge of the cylinder
From the modify menu, select chamfer. Then select the outer edge of the cylinder where you want to place the chamfer. (See Figure \(\PageIndex{7}\).)
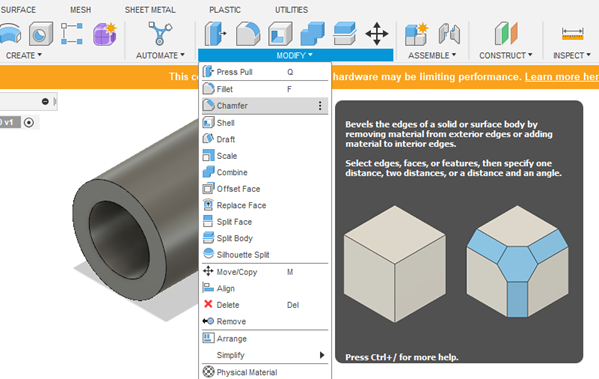
The cylinder should now look like the following, Figure \(\PageIndex{8}\).
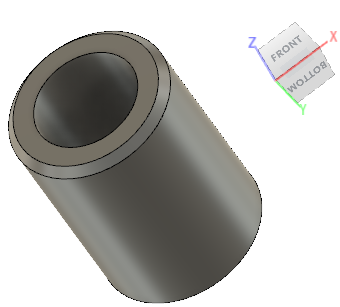
Step 6: Create a hole feature in the side of the sleeve
Go to the create menu and select the option labeled “hole”. (See Figure \(\PageIndex{9}\).)
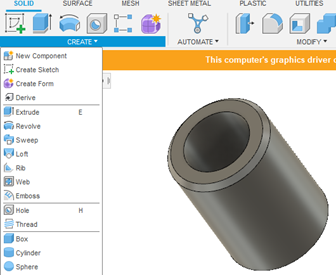
Place the hole feature 0.63 mm away from the chamfered lip. The hole feature has a hole type, hole tap type, drill point, and center angle. These options are not critical to create the through hole at hand. However, the Objects to cut must be selected and should be “Body 1”, which in this case the sleeve. (See Figure \(\PageIndex{10}\).)
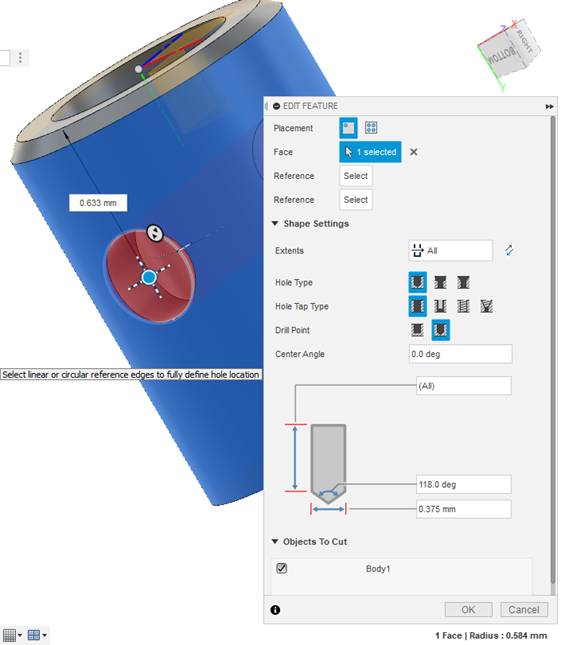
Outcome
The final sleeve should look like the following image, Figure \(\PageIndex{11}\). Remember to save your work.


