1.7: Module 6 - Advanced Assembly
- Page ID
- 25072
\( \newcommand{\vecs}[1]{\overset { \scriptstyle \rightharpoonup} {\mathbf{#1}} } \)
\( \newcommand{\vecd}[1]{\overset{-\!-\!\rightharpoonup}{\vphantom{a}\smash {#1}}} \)
\( \newcommand{\id}{\mathrm{id}}\) \( \newcommand{\Span}{\mathrm{span}}\)
( \newcommand{\kernel}{\mathrm{null}\,}\) \( \newcommand{\range}{\mathrm{range}\,}\)
\( \newcommand{\RealPart}{\mathrm{Re}}\) \( \newcommand{\ImaginaryPart}{\mathrm{Im}}\)
\( \newcommand{\Argument}{\mathrm{Arg}}\) \( \newcommand{\norm}[1]{\| #1 \|}\)
\( \newcommand{\inner}[2]{\langle #1, #2 \rangle}\)
\( \newcommand{\Span}{\mathrm{span}}\)
\( \newcommand{\id}{\mathrm{id}}\)
\( \newcommand{\Span}{\mathrm{span}}\)
\( \newcommand{\kernel}{\mathrm{null}\,}\)
\( \newcommand{\range}{\mathrm{range}\,}\)
\( \newcommand{\RealPart}{\mathrm{Re}}\)
\( \newcommand{\ImaginaryPart}{\mathrm{Im}}\)
\( \newcommand{\Argument}{\mathrm{Arg}}\)
\( \newcommand{\norm}[1]{\| #1 \|}\)
\( \newcommand{\inner}[2]{\langle #1, #2 \rangle}\)
\( \newcommand{\Span}{\mathrm{span}}\) \( \newcommand{\AA}{\unicode[.8,0]{x212B}}\)
\( \newcommand{\vectorA}[1]{\vec{#1}} % arrow\)
\( \newcommand{\vectorAt}[1]{\vec{\text{#1}}} % arrow\)
\( \newcommand{\vectorB}[1]{\overset { \scriptstyle \rightharpoonup} {\mathbf{#1}} } \)
\( \newcommand{\vectorC}[1]{\textbf{#1}} \)
\( \newcommand{\vectorD}[1]{\overrightarrow{#1}} \)
\( \newcommand{\vectorDt}[1]{\overrightarrow{\text{#1}}} \)
\( \newcommand{\vectE}[1]{\overset{-\!-\!\rightharpoonup}{\vphantom{a}\smash{\mathbf {#1}}}} \)
\( \newcommand{\vecs}[1]{\overset { \scriptstyle \rightharpoonup} {\mathbf{#1}} } \)
\( \newcommand{\vecd}[1]{\overset{-\!-\!\rightharpoonup}{\vphantom{a}\smash {#1}}} \)
\(\newcommand{\avec}{\mathbf a}\) \(\newcommand{\bvec}{\mathbf b}\) \(\newcommand{\cvec}{\mathbf c}\) \(\newcommand{\dvec}{\mathbf d}\) \(\newcommand{\dtil}{\widetilde{\mathbf d}}\) \(\newcommand{\evec}{\mathbf e}\) \(\newcommand{\fvec}{\mathbf f}\) \(\newcommand{\nvec}{\mathbf n}\) \(\newcommand{\pvec}{\mathbf p}\) \(\newcommand{\qvec}{\mathbf q}\) \(\newcommand{\svec}{\mathbf s}\) \(\newcommand{\tvec}{\mathbf t}\) \(\newcommand{\uvec}{\mathbf u}\) \(\newcommand{\vvec}{\mathbf v}\) \(\newcommand{\wvec}{\mathbf w}\) \(\newcommand{\xvec}{\mathbf x}\) \(\newcommand{\yvec}{\mathbf y}\) \(\newcommand{\zvec}{\mathbf z}\) \(\newcommand{\rvec}{\mathbf r}\) \(\newcommand{\mvec}{\mathbf m}\) \(\newcommand{\zerovec}{\mathbf 0}\) \(\newcommand{\onevec}{\mathbf 1}\) \(\newcommand{\real}{\mathbb R}\) \(\newcommand{\twovec}[2]{\left[\begin{array}{r}#1 \\ #2 \end{array}\right]}\) \(\newcommand{\ctwovec}[2]{\left[\begin{array}{c}#1 \\ #2 \end{array}\right]}\) \(\newcommand{\threevec}[3]{\left[\begin{array}{r}#1 \\ #2 \\ #3 \end{array}\right]}\) \(\newcommand{\cthreevec}[3]{\left[\begin{array}{c}#1 \\ #2 \\ #3 \end{array}\right]}\) \(\newcommand{\fourvec}[4]{\left[\begin{array}{r}#1 \\ #2 \\ #3 \\ #4 \end{array}\right]}\) \(\newcommand{\cfourvec}[4]{\left[\begin{array}{c}#1 \\ #2 \\ #3 \\ #4 \end{array}\right]}\) \(\newcommand{\fivevec}[5]{\left[\begin{array}{r}#1 \\ #2 \\ #3 \\ #4 \\ #5 \\ \end{array}\right]}\) \(\newcommand{\cfivevec}[5]{\left[\begin{array}{c}#1 \\ #2 \\ #3 \\ #4 \\ #5 \\ \end{array}\right]}\) \(\newcommand{\mattwo}[4]{\left[\begin{array}{rr}#1 \amp #2 \\ #3 \amp #4 \\ \end{array}\right]}\) \(\newcommand{\laspan}[1]{\text{Span}\{#1\}}\) \(\newcommand{\bcal}{\cal B}\) \(\newcommand{\ccal}{\cal C}\) \(\newcommand{\scal}{\cal S}\) \(\newcommand{\wcal}{\cal W}\) \(\newcommand{\ecal}{\cal E}\) \(\newcommand{\coords}[2]{\left\{#1\right\}_{#2}}\) \(\newcommand{\gray}[1]{\color{gray}{#1}}\) \(\newcommand{\lgray}[1]{\color{lightgray}{#1}}\) \(\newcommand{\rank}{\operatorname{rank}}\) \(\newcommand{\row}{\text{Row}}\) \(\newcommand{\col}{\text{Col}}\) \(\renewcommand{\row}{\text{Row}}\) \(\newcommand{\nul}{\text{Nul}}\) \(\newcommand{\var}{\text{Var}}\) \(\newcommand{\corr}{\text{corr}}\) \(\newcommand{\len}[1]{\left|#1\right|}\) \(\newcommand{\bbar}{\overline{\bvec}}\) \(\newcommand{\bhat}{\widehat{\bvec}}\) \(\newcommand{\bperp}{\bvec^\perp}\) \(\newcommand{\xhat}{\widehat{\xvec}}\) \(\newcommand{\vhat}{\widehat{\vvec}}\) \(\newcommand{\uhat}{\widehat{\uvec}}\) \(\newcommand{\what}{\widehat{\wvec}}\) \(\newcommand{\Sighat}{\widehat{\Sigma}}\) \(\newcommand{\lt}{<}\) \(\newcommand{\gt}{>}\) \(\newcommand{\amp}{&}\) \(\definecolor{fillinmathshade}{gray}{0.9}\)Introduction
Autodesk Fusion 360 allows for the assembly of multiple 3D components to form a new system of components. This system is referred to as an assembly or subassembly.
As an example, we will assemble a hinge assembly shown in Figure \(\PageIndex{1}\).

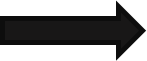

Assembly Options
The assembly options discussed in the sub-sections below have already been discussed in the previous module but have been reiterated here for the sake of ease of reference.
To assemble various components together, there are a few options available. Some of the more frequently used are discussed in the sections below and are shown in Figure \(\PageIndex{2}\).
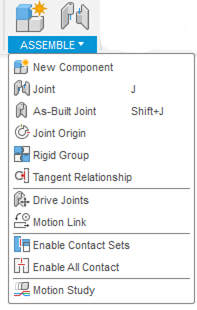
New Component
The New Component tool allows for adding a component or creating a new component that will be used in the assembly.
Joint
The Joint tool allows for adding various components relative to each other in the assembly and also specify relative motion between these components.
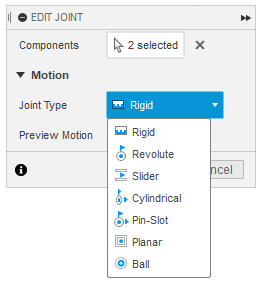
Joint Type options for the Joint are as follows:
- Rigid locks all components together and removes all degrees of freedom.
- Revolute rotates the component around the joint origin.
- Slides allows for sliding a component along an axis.
- Cylindrical rotates and slides a component on a single axis.
- Pin Slot rotates and sides the component on two different axes.
- Planar rotates a component around one axis normal to a plane and slides it along two axes parallel to the plane.
- Ball rotates a component on all three axes on a gimbal system.
The “rigid” option has been used in the previous module, so in this module the emphasis will be on creating a revolute joint and animating the joint.
As-Built Joint
The As-Built Joint tool positions components next to each other and defines the relative motion. The components maintain their original position.
Joint Origin
The Joint Origin tool positions the joint origin on the component. Joint origins defines the geometry used to relate a joint’s components.
Rigid Group
The Rigid Group tool locks the relative position of the selected components. Once this is applied, the components act as a single component.
Drive Joints
The Drive Joints tool specifies the rotation angle or distance value for the joint or degrees of freedom. This option usually works in conjunction with Joint assembly options.
Module 6 step by step video:
Create the Hinge
Step 1: Sketch
Create the sketch on the front plane for the hinge as shown in the image below. Use the skills learnt in the sketching module to accomplish this. All units are in millimeters (mm). The thickness of the plate is 2.50 mm the length of the flat portion of the base plate is 25 mm, the diameter of the outer circle is 10 mm, and the diameter of the inner circle is 8 mm. The radius of the fillet between the outer circle is 1 mm. Use appropriate constraints to make sure the sketch is fully constrained. (See Figure \(\PageIndex{4}\).)
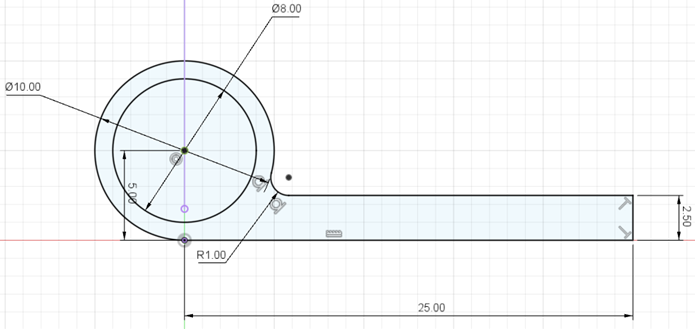
Step 2: Extrude
Once the sketch is completed, use the extrude option to extrude the sketch to a length is 25 mm. (See Figure \(\PageIndex{5}\).)
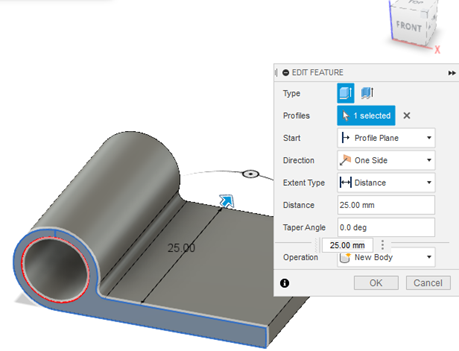
Step 3: Sketch
Sketch a rectangle on the rectangular part of the base extruded base plate. The length of this rectangle is 20 mm and the width is 2.50 mm. (See Figure \(\PageIndex{6}\).)

Step 4: Extrude
Extrude the rectangle sketched in the previous step. The extrude length is 25 mm. (See Figure \(\PageIndex{7}\).)
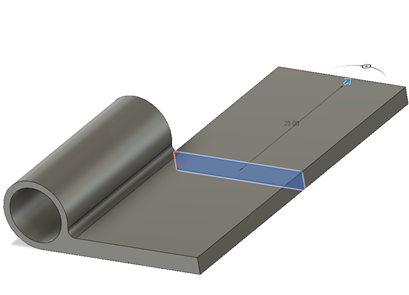
Step 5: Sketch
Sketch three circles of diameter 5 mm on the top face of the hinge plate as shown in the figure \(\PageIndex{8}\) below. Each circle is colinear and situated 15 mm away from the previous one and 10 mm away from the shorter edge of the plate and 9.59 mm away from the longer edge of the plate.
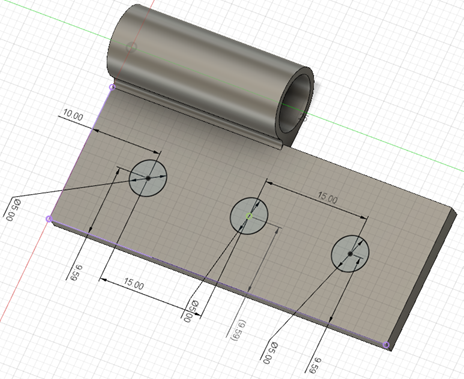
Step 6: Extrude cut
Extrude cut the three circles sketched in the previous step. This completes the hinge plate. (See Figure \(\PageIndex{9}\).)

Step 7: Save
Save the hinge plate created in the previous step.
Create Solid Hinge Pin
Step 1: Sketch
Sketch a circle of diameter 16 mm. (See Figure \(\PageIndex{10}\).)
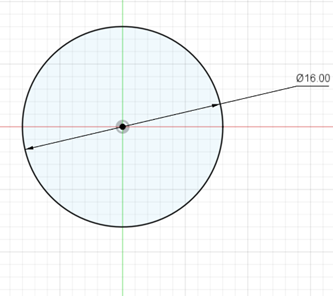
Step 2: Extrude
Extrude the circle created in the previous step. The extrude length is 2 mm. (See Figure \(\PageIndex{11}\).)
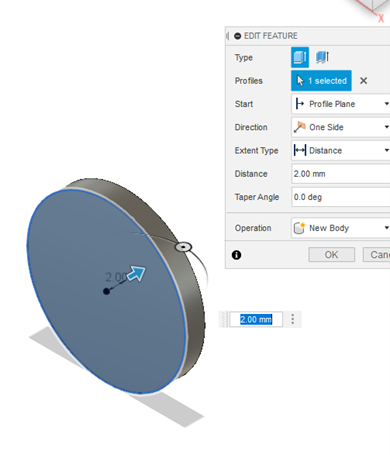
Step 3: Sketch
Sketch a concentric circle of diameter 8 mm on the face of the circular disc created in the previous step. (Figure \(\PageIndex{12}\).)
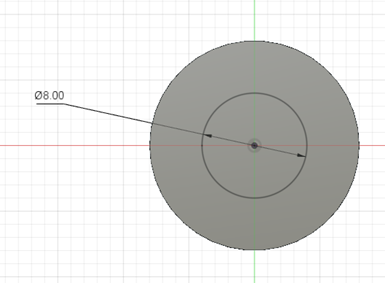
Step 4: Extrude
Extrude the circle created in the previous step. The extrude length is 50 mm. (Figure \(\PageIndex{13}\).)
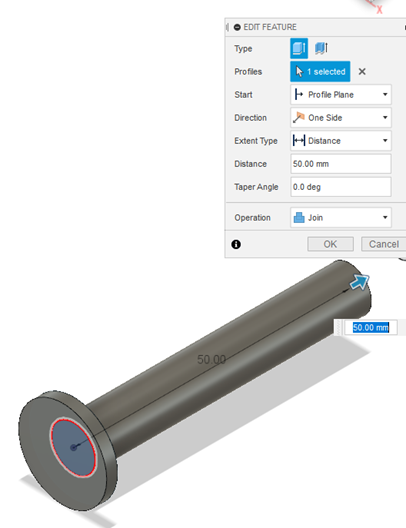
Step 5
Save the completed hinge pin created in the previous steps.
Create the Final Assembly
In order to create the final assembly of all the components created in the previous steps, they have to be imported into an assembly file and then all the joint constraints need to be applied.
Step 1
Create a New Design. Save this New Design.
Step 2
Click on the Bento box menu to reveal the saved components saved in the account’s cloud library.
Step 3
Right click on the Hinge and select “Insert into Current Design”. Do it one more time. The workspace should now have two Hinges and the screen should look like Figure \(\PageIndex{14}\). Then, select “OK” from the Move/Copy dialogue box. The base plate should tun into a gray color. This implies the position of the component is now fixed. (See Figure \(\PageIndex{14}\).)
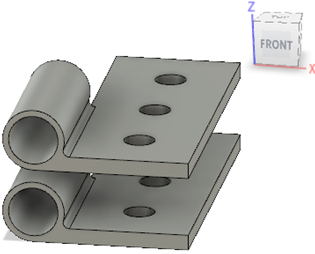
Step 4
Create a revolute joint between the two hinges. The joint can only rotate 180° and there is no offset in the X, Y, or Z axis. The new joint should look like the following Figure \(\PageIndex{15}\).
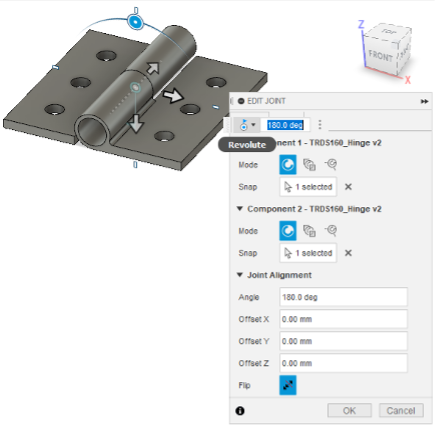
Step 5
Right click on the Hinge Pin and select “Insert into Current Design”. (See Figure \(\PageIndex{16}\).)
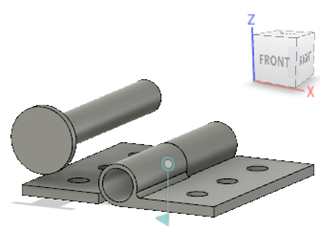
Step 6
Create a rigid joint to make sure the Hinge Pin is fixed through both the hinges. The underside of the Hinge Pin should be flush with the top surface of the hinge hole. There is no angle or offset in any axis for this joint. (See Figure \(\PageIndex{17}\).)
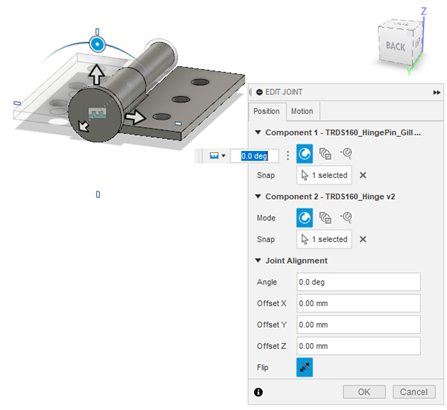
Step 7
Save the assembly.


