12.5: Illustrations Group
- Page ID
- 13649
\( \newcommand{\vecs}[1]{\overset { \scriptstyle \rightharpoonup} {\mathbf{#1}} } \)
\( \newcommand{\vecd}[1]{\overset{-\!-\!\rightharpoonup}{\vphantom{a}\smash {#1}}} \)
\( \newcommand{\id}{\mathrm{id}}\) \( \newcommand{\Span}{\mathrm{span}}\)
( \newcommand{\kernel}{\mathrm{null}\,}\) \( \newcommand{\range}{\mathrm{range}\,}\)
\( \newcommand{\RealPart}{\mathrm{Re}}\) \( \newcommand{\ImaginaryPart}{\mathrm{Im}}\)
\( \newcommand{\Argument}{\mathrm{Arg}}\) \( \newcommand{\norm}[1]{\| #1 \|}\)
\( \newcommand{\inner}[2]{\langle #1, #2 \rangle}\)
\( \newcommand{\Span}{\mathrm{span}}\)
\( \newcommand{\id}{\mathrm{id}}\)
\( \newcommand{\Span}{\mathrm{span}}\)
\( \newcommand{\kernel}{\mathrm{null}\,}\)
\( \newcommand{\range}{\mathrm{range}\,}\)
\( \newcommand{\RealPart}{\mathrm{Re}}\)
\( \newcommand{\ImaginaryPart}{\mathrm{Im}}\)
\( \newcommand{\Argument}{\mathrm{Arg}}\)
\( \newcommand{\norm}[1]{\| #1 \|}\)
\( \newcommand{\inner}[2]{\langle #1, #2 \rangle}\)
\( \newcommand{\Span}{\mathrm{span}}\) \( \newcommand{\AA}{\unicode[.8,0]{x212B}}\)
\( \newcommand{\vectorA}[1]{\vec{#1}} % arrow\)
\( \newcommand{\vectorAt}[1]{\vec{\text{#1}}} % arrow\)
\( \newcommand{\vectorB}[1]{\overset { \scriptstyle \rightharpoonup} {\mathbf{#1}} } \)
\( \newcommand{\vectorC}[1]{\textbf{#1}} \)
\( \newcommand{\vectorD}[1]{\overrightarrow{#1}} \)
\( \newcommand{\vectorDt}[1]{\overrightarrow{\text{#1}}} \)
\( \newcommand{\vectE}[1]{\overset{-\!-\!\rightharpoonup}{\vphantom{a}\smash{\mathbf {#1}}}} \)
\( \newcommand{\vecs}[1]{\overset { \scriptstyle \rightharpoonup} {\mathbf{#1}} } \)
\( \newcommand{\vecd}[1]{\overset{-\!-\!\rightharpoonup}{\vphantom{a}\smash {#1}}} \)
\(\newcommand{\avec}{\mathbf a}\) \(\newcommand{\bvec}{\mathbf b}\) \(\newcommand{\cvec}{\mathbf c}\) \(\newcommand{\dvec}{\mathbf d}\) \(\newcommand{\dtil}{\widetilde{\mathbf d}}\) \(\newcommand{\evec}{\mathbf e}\) \(\newcommand{\fvec}{\mathbf f}\) \(\newcommand{\nvec}{\mathbf n}\) \(\newcommand{\pvec}{\mathbf p}\) \(\newcommand{\qvec}{\mathbf q}\) \(\newcommand{\svec}{\mathbf s}\) \(\newcommand{\tvec}{\mathbf t}\) \(\newcommand{\uvec}{\mathbf u}\) \(\newcommand{\vvec}{\mathbf v}\) \(\newcommand{\wvec}{\mathbf w}\) \(\newcommand{\xvec}{\mathbf x}\) \(\newcommand{\yvec}{\mathbf y}\) \(\newcommand{\zvec}{\mathbf z}\) \(\newcommand{\rvec}{\mathbf r}\) \(\newcommand{\mvec}{\mathbf m}\) \(\newcommand{\zerovec}{\mathbf 0}\) \(\newcommand{\onevec}{\mathbf 1}\) \(\newcommand{\real}{\mathbb R}\) \(\newcommand{\twovec}[2]{\left[\begin{array}{r}#1 \\ #2 \end{array}\right]}\) \(\newcommand{\ctwovec}[2]{\left[\begin{array}{c}#1 \\ #2 \end{array}\right]}\) \(\newcommand{\threevec}[3]{\left[\begin{array}{r}#1 \\ #2 \\ #3 \end{array}\right]}\) \(\newcommand{\cthreevec}[3]{\left[\begin{array}{c}#1 \\ #2 \\ #3 \end{array}\right]}\) \(\newcommand{\fourvec}[4]{\left[\begin{array}{r}#1 \\ #2 \\ #3 \\ #4 \end{array}\right]}\) \(\newcommand{\cfourvec}[4]{\left[\begin{array}{c}#1 \\ #2 \\ #3 \\ #4 \end{array}\right]}\) \(\newcommand{\fivevec}[5]{\left[\begin{array}{r}#1 \\ #2 \\ #3 \\ #4 \\ #5 \\ \end{array}\right]}\) \(\newcommand{\cfivevec}[5]{\left[\begin{array}{c}#1 \\ #2 \\ #3 \\ #4 \\ #5 \\ \end{array}\right]}\) \(\newcommand{\mattwo}[4]{\left[\begin{array}{rr}#1 \amp #2 \\ #3 \amp #4 \\ \end{array}\right]}\) \(\newcommand{\laspan}[1]{\text{Span}\{#1\}}\) \(\newcommand{\bcal}{\cal B}\) \(\newcommand{\ccal}{\cal C}\) \(\newcommand{\scal}{\cal S}\) \(\newcommand{\wcal}{\cal W}\) \(\newcommand{\ecal}{\cal E}\) \(\newcommand{\coords}[2]{\left\{#1\right\}_{#2}}\) \(\newcommand{\gray}[1]{\color{gray}{#1}}\) \(\newcommand{\lgray}[1]{\color{lightgray}{#1}}\) \(\newcommand{\rank}{\operatorname{rank}}\) \(\newcommand{\row}{\text{Row}}\) \(\newcommand{\col}{\text{Col}}\) \(\renewcommand{\row}{\text{Row}}\) \(\newcommand{\nul}{\text{Nul}}\) \(\newcommand{\var}{\text{Var}}\) \(\newcommand{\corr}{\text{corr}}\) \(\newcommand{\len}[1]{\left|#1\right|}\) \(\newcommand{\bbar}{\overline{\bvec}}\) \(\newcommand{\bhat}{\widehat{\bvec}}\) \(\newcommand{\bperp}{\bvec^\perp}\) \(\newcommand{\xhat}{\widehat{\xvec}}\) \(\newcommand{\vhat}{\widehat{\vvec}}\) \(\newcommand{\uhat}{\widehat{\uvec}}\) \(\newcommand{\what}{\widehat{\wvec}}\) \(\newcommand{\Sighat}{\widehat{\Sigma}}\) \(\newcommand{\lt}{<}\) \(\newcommand{\gt}{>}\) \(\newcommand{\amp}{&}\) \(\definecolor{fillinmathshade}{gray}{0.9}\)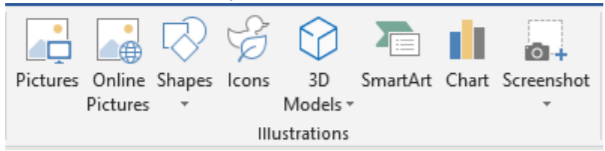
The Illustrations group allows the user to insert pictures or shapes within a document.
Inserting Pictures
The first options are for pictures. Users can insert Pictures that are saved on their computer (or an external drive), millions of online pictures on the internet using Bing Search. While it is possible for users to find a picture on the web, save it to their computer, and place it in the document, using the Insert Online Pictures option is the best method because Microsoft Word provides the citation of the picture, so the picture is properly sourced.
Inserting Shapes, Icons, & 3d Models
Clicking on the Shapes Icon  will launch a drop-down menu of an assortment of shapes, lines, and symbols for the user. If the user needs a shape/symbol that is not available, there is even an option to design their own shape. The Icons Icon
will launch a drop-down menu of an assortment of shapes, lines, and symbols for the user. If the user needs a shape/symbol that is not available, there is even an option to design their own shape. The Icons Icon  launches an online database of thousands of graphics and emojis to search from. The 3d Models Menu launches a drop-down box with similar search options for 3d Images compared with the Icons launcher. Users can search the web for a 3d image or upload their own.
launches an online database of thousands of graphics and emojis to search from. The 3d Models Menu launches a drop-down box with similar search options for 3d Images compared with the Icons launcher. Users can search the web for a 3d image or upload their own.
SmartArt
The Smart Art Icon  allows the user to insert SmartArt to visually communicate information with diagrams or flow charts. Upon clicking on the Smart Art icon, a multitude of SmartArt Graphical templates launch.
allows the user to insert SmartArt to visually communicate information with diagrams or flow charts. Upon clicking on the Smart Art icon, a multitude of SmartArt Graphical templates launch.

Chart
The Chart Icon  will allow the user to create a chart using numbers in Microsoft Word. While more attention will be given to charts in the Excel Chapters, users are encouraged to practice the many different chart patterns on their own in Word. Upon clicking on the Chart icon, a new window will launch showcasing all the different chart creation templates available. When the chart loads on the Word Document, an Excel spreadsheet will also load embedded in Microsoft Word’s Chart. Changing the numbers will change the appearance of the chart or graph. The Excel Spreadsheet is not visible if printed.
will allow the user to create a chart using numbers in Microsoft Word. While more attention will be given to charts in the Excel Chapters, users are encouraged to practice the many different chart patterns on their own in Word. Upon clicking on the Chart icon, a new window will launch showcasing all the different chart creation templates available. When the chart loads on the Word Document, an Excel spreadsheet will also load embedded in Microsoft Word’s Chart. Changing the numbers will change the appearance of the chart or graph. The Excel Spreadsheet is not visible if printed.
Screenshot
The Screenshot icon  is the last of the illustrations group. The command allows Microsoft Word to take a screenshot of other open/running programs or Windows Explorer windows to place directly inside the document. Unfortunately, the screenshot tool does not allow the screenshot to be taken inside Microsoft Word. Once the icon is selected, a drop-down box indicating other open arrows can be displayed as eligible to take a screenshot. The portion of the screen to be captured should be highlighted prior to taking the screenshot. Using a screenshot can be incredibly helpful when communicating with others if you are trying to ensure they understand what is occurring on your computer.
is the last of the illustrations group. The command allows Microsoft Word to take a screenshot of other open/running programs or Windows Explorer windows to place directly inside the document. Unfortunately, the screenshot tool does not allow the screenshot to be taken inside Microsoft Word. Once the icon is selected, a drop-down box indicating other open arrows can be displayed as eligible to take a screenshot. The portion of the screen to be captured should be highlighted prior to taking the screenshot. Using a screenshot can be incredibly helpful when communicating with others if you are trying to ensure they understand what is occurring on your computer.


