13.3: References Tab
- Page ID
- 13662
\( \newcommand{\vecs}[1]{\overset { \scriptstyle \rightharpoonup} {\mathbf{#1}} } \)
\( \newcommand{\vecd}[1]{\overset{-\!-\!\rightharpoonup}{\vphantom{a}\smash {#1}}} \)
\( \newcommand{\id}{\mathrm{id}}\) \( \newcommand{\Span}{\mathrm{span}}\)
( \newcommand{\kernel}{\mathrm{null}\,}\) \( \newcommand{\range}{\mathrm{range}\,}\)
\( \newcommand{\RealPart}{\mathrm{Re}}\) \( \newcommand{\ImaginaryPart}{\mathrm{Im}}\)
\( \newcommand{\Argument}{\mathrm{Arg}}\) \( \newcommand{\norm}[1]{\| #1 \|}\)
\( \newcommand{\inner}[2]{\langle #1, #2 \rangle}\)
\( \newcommand{\Span}{\mathrm{span}}\)
\( \newcommand{\id}{\mathrm{id}}\)
\( \newcommand{\Span}{\mathrm{span}}\)
\( \newcommand{\kernel}{\mathrm{null}\,}\)
\( \newcommand{\range}{\mathrm{range}\,}\)
\( \newcommand{\RealPart}{\mathrm{Re}}\)
\( \newcommand{\ImaginaryPart}{\mathrm{Im}}\)
\( \newcommand{\Argument}{\mathrm{Arg}}\)
\( \newcommand{\norm}[1]{\| #1 \|}\)
\( \newcommand{\inner}[2]{\langle #1, #2 \rangle}\)
\( \newcommand{\Span}{\mathrm{span}}\) \( \newcommand{\AA}{\unicode[.8,0]{x212B}}\)
\( \newcommand{\vectorA}[1]{\vec{#1}} % arrow\)
\( \newcommand{\vectorAt}[1]{\vec{\text{#1}}} % arrow\)
\( \newcommand{\vectorB}[1]{\overset { \scriptstyle \rightharpoonup} {\mathbf{#1}} } \)
\( \newcommand{\vectorC}[1]{\textbf{#1}} \)
\( \newcommand{\vectorD}[1]{\overrightarrow{#1}} \)
\( \newcommand{\vectorDt}[1]{\overrightarrow{\text{#1}}} \)
\( \newcommand{\vectE}[1]{\overset{-\!-\!\rightharpoonup}{\vphantom{a}\smash{\mathbf {#1}}}} \)
\( \newcommand{\vecs}[1]{\overset { \scriptstyle \rightharpoonup} {\mathbf{#1}} } \)
\( \newcommand{\vecd}[1]{\overset{-\!-\!\rightharpoonup}{\vphantom{a}\smash {#1}}} \)
\(\newcommand{\avec}{\mathbf a}\) \(\newcommand{\bvec}{\mathbf b}\) \(\newcommand{\cvec}{\mathbf c}\) \(\newcommand{\dvec}{\mathbf d}\) \(\newcommand{\dtil}{\widetilde{\mathbf d}}\) \(\newcommand{\evec}{\mathbf e}\) \(\newcommand{\fvec}{\mathbf f}\) \(\newcommand{\nvec}{\mathbf n}\) \(\newcommand{\pvec}{\mathbf p}\) \(\newcommand{\qvec}{\mathbf q}\) \(\newcommand{\svec}{\mathbf s}\) \(\newcommand{\tvec}{\mathbf t}\) \(\newcommand{\uvec}{\mathbf u}\) \(\newcommand{\vvec}{\mathbf v}\) \(\newcommand{\wvec}{\mathbf w}\) \(\newcommand{\xvec}{\mathbf x}\) \(\newcommand{\yvec}{\mathbf y}\) \(\newcommand{\zvec}{\mathbf z}\) \(\newcommand{\rvec}{\mathbf r}\) \(\newcommand{\mvec}{\mathbf m}\) \(\newcommand{\zerovec}{\mathbf 0}\) \(\newcommand{\onevec}{\mathbf 1}\) \(\newcommand{\real}{\mathbb R}\) \(\newcommand{\twovec}[2]{\left[\begin{array}{r}#1 \\ #2 \end{array}\right]}\) \(\newcommand{\ctwovec}[2]{\left[\begin{array}{c}#1 \\ #2 \end{array}\right]}\) \(\newcommand{\threevec}[3]{\left[\begin{array}{r}#1 \\ #2 \\ #3 \end{array}\right]}\) \(\newcommand{\cthreevec}[3]{\left[\begin{array}{c}#1 \\ #2 \\ #3 \end{array}\right]}\) \(\newcommand{\fourvec}[4]{\left[\begin{array}{r}#1 \\ #2 \\ #3 \\ #4 \end{array}\right]}\) \(\newcommand{\cfourvec}[4]{\left[\begin{array}{c}#1 \\ #2 \\ #3 \\ #4 \end{array}\right]}\) \(\newcommand{\fivevec}[5]{\left[\begin{array}{r}#1 \\ #2 \\ #3 \\ #4 \\ #5 \\ \end{array}\right]}\) \(\newcommand{\cfivevec}[5]{\left[\begin{array}{c}#1 \\ #2 \\ #3 \\ #4 \\ #5 \\ \end{array}\right]}\) \(\newcommand{\mattwo}[4]{\left[\begin{array}{rr}#1 \amp #2 \\ #3 \amp #4 \\ \end{array}\right]}\) \(\newcommand{\laspan}[1]{\text{Span}\{#1\}}\) \(\newcommand{\bcal}{\cal B}\) \(\newcommand{\ccal}{\cal C}\) \(\newcommand{\scal}{\cal S}\) \(\newcommand{\wcal}{\cal W}\) \(\newcommand{\ecal}{\cal E}\) \(\newcommand{\coords}[2]{\left\{#1\right\}_{#2}}\) \(\newcommand{\gray}[1]{\color{gray}{#1}}\) \(\newcommand{\lgray}[1]{\color{lightgray}{#1}}\) \(\newcommand{\rank}{\operatorname{rank}}\) \(\newcommand{\row}{\text{Row}}\) \(\newcommand{\col}{\text{Col}}\) \(\renewcommand{\row}{\text{Row}}\) \(\newcommand{\nul}{\text{Nul}}\) \(\newcommand{\var}{\text{Var}}\) \(\newcommand{\corr}{\text{corr}}\) \(\newcommand{\len}[1]{\left|#1\right|}\) \(\newcommand{\bbar}{\overline{\bvec}}\) \(\newcommand{\bhat}{\widehat{\bvec}}\) \(\newcommand{\bperp}{\bvec^\perp}\) \(\newcommand{\xhat}{\widehat{\xvec}}\) \(\newcommand{\vhat}{\widehat{\vvec}}\) \(\newcommand{\uhat}{\widehat{\uvec}}\) \(\newcommand{\what}{\widehat{\wvec}}\) \(\newcommand{\Sighat}{\widehat{\Sigma}}\) \(\newcommand{\lt}{<}\) \(\newcommand{\gt}{>}\) \(\newcommand{\amp}{&}\) \(\definecolor{fillinmathshade}{gray}{0.9}\)
The References Tab is used to provide a hub to use citations, footnotes, endnotes, tables of contents. bibliographies, and any other type of references in a document. Often users will use the references tab when writing a research paper or a long document with many chapters.
Table of Contents Group
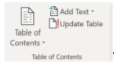 The Table of Contents Group requires the use of Headings, which were previously described. Using the headings, a Table of Contents is created and automatically connects the headings and subheadings with the appropriate page number. Every time the document is substantial, the user should click on the “Update Table” button, which will allow the user to choose between updating the entire table (to include new headings & subheadings), or simply to update the page number. When clicking on the Table of Contents icon, there are a variety of different styles to choose from.
The Table of Contents Group requires the use of Headings, which were previously described. Using the headings, a Table of Contents is created and automatically connects the headings and subheadings with the appropriate page number. Every time the document is substantial, the user should click on the “Update Table” button, which will allow the user to choose between updating the entire table (to include new headings & subheadings), or simply to update the page number. When clicking on the Table of Contents icon, there are a variety of different styles to choose from.
Footnotes Group
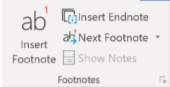 Footnotes are additional information that the writer may place at the bottom of the specific page. Usually, footnotes are not required information for the reader to understand but allow for a “deeper dive” into the material if desired. Footnotes are numbered. The first footnote is given a 1 at after a specific word, the next footnote on the page is given a 2. Compared to a footnote, an endnote is placed at the end of a document section, or end of the document if the document has only one sentence. The Next Footnote command allows the user to quickly move around in their document between footnotes or endnotes. The Show Notes icon displays to the user where the Footnotes or endnotes are located. Finally, there is a more settings box
Footnotes are additional information that the writer may place at the bottom of the specific page. Usually, footnotes are not required information for the reader to understand but allow for a “deeper dive” into the material if desired. Footnotes are numbered. The first footnote is given a 1 at after a specific word, the next footnote on the page is given a 2. Compared to a footnote, an endnote is placed at the end of a document section, or end of the document if the document has only one sentence. The Next Footnote command allows the user to quickly move around in their document between footnotes or endnotes. The Show Notes icon displays to the user where the Footnotes or endnotes are located. Finally, there is a more settings box  Which allows for additional customization of footnotes and endnotes. When selected, a new window will launch allowing customization of where footnotes and endnotes appear, and the numbering and location of footnotes and endnotes on a page along with how they are displayed and referenced.
Which allows for additional customization of footnotes and endnotes. When selected, a new window will launch allowing customization of where footnotes and endnotes appear, and the numbering and location of footnotes and endnotes on a page along with how they are displayed and referenced.
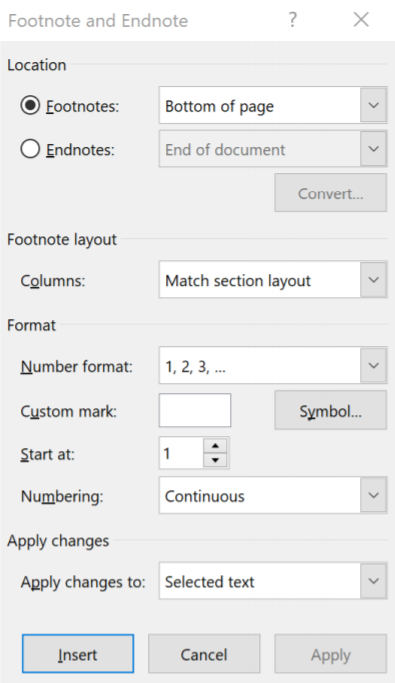
Research Group
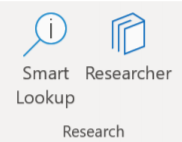 The Research Group was added in 2016 to Microsoft Word. The Smart Lookup icon allows a word used in the document to be searched online for definitions, web-related information, and phonetical spelling. For example, highlighting the word “phonetical” and selecting Smart Lookup provides the user with this information: using the lookup feature.
The Research Group was added in 2016 to Microsoft Word. The Smart Lookup icon allows a word used in the document to be searched online for definitions, web-related information, and phonetical spelling. For example, highlighting the word “phonetical” and selecting Smart Lookup provides the user with this information: using the lookup feature.
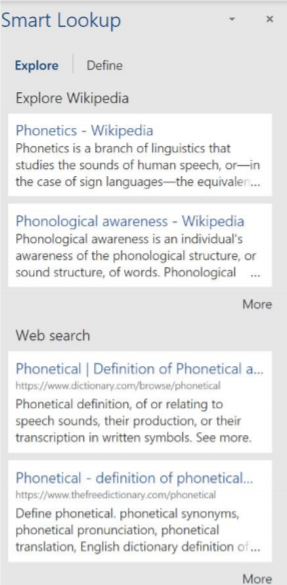
The Researcher icon allows the user to quickly search the web for accurate sources of information and insert them into the document and include them inside the bibliography. This is particularly helpful to a student writing a research paper as scholarly journals are made easily available for searching and citations can be quickly added to the document.
Citations & Bibliography
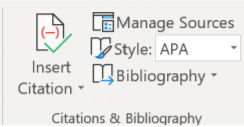 Group Citations tell the reader where a document was retrieved and how it was used. Selecting the Insert Citation field launches a drop-down dialogue box allowing the user to add a new source, add a new placeholder (if you want to insert the source later), and insert a citation you have already used. Manage Sources launches a new Source Manager window to allow the user to edit existing sources to make changes to the Citation or remove citations not needed in the document.
Group Citations tell the reader where a document was retrieved and how it was used. Selecting the Insert Citation field launches a drop-down dialogue box allowing the user to add a new source, add a new placeholder (if you want to insert the source later), and insert a citation you have already used. Manage Sources launches a new Source Manager window to allow the user to edit existing sources to make changes to the Citation or remove citations not needed in the document.
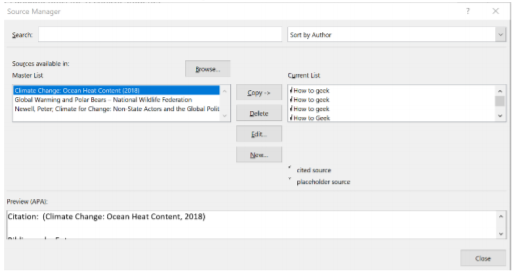
Users can also change the citation style between APA (default) to other citation standards as required, and finally, inserting a bibliography with the theme of their choice. Usually, Bibliographies should be placed at the end of the document.


